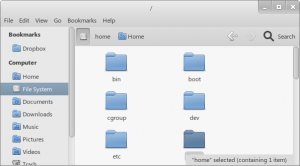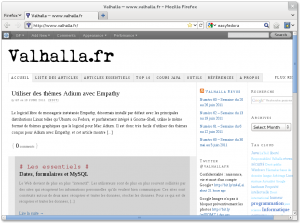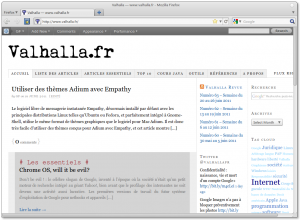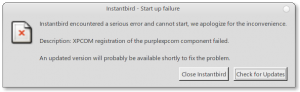Fedora 15 est la première distribution Linux grand public à être livrée avec Gnome 3 et le bureau Gnome Shell. Ubuntu reste pour l’instant en arrière avec Gnome 2 (Gnome 3 prévu pour novembre) et l’infâme Unity. Bien que je me situe plutôt dans le camp Debian-like que RedHat-like, j’ai décidé de tester Fedora 15 sur un PC portable. Voici donc le récit de cette installation, sous forme de tutoriel pour résoudre les problèmes rencontrés.
Installation
L’installation de Fedora est très simple. Plus simple encore que celle de Windows ! De nombreux tutoriels la détaillent, avec de nombreuses captures d’écran ; aussi, je n’y reviendrai pas ici.
Je me contenterai des remarques suivantes : <ol> <li>Il est assez frustrant de devoir patienter pendant le lancement de la version Live pour pouvoir installer Fedora. C’est long… particulièrement lorsque la distribution est lancée depuis un CD-ROM. Cependant, cela a un avantage : on peut tester, avant d’installer, si les périphériques sont bien reconnus (ce qui n’est pas forcément le cas de la carte graphique, par exemple, comme on le verra ci-dessous)</li> <li>Le choix automatique des partitions est plutôt «violent» dans son genre : il aime bien tout supprimer ! C’est gênant, surtout si l’on a une partition cachée destinée à la restauration de Windows. Il est donc préférable de créer manuellement la table de partition : 1) supprimer la partition Windows (la plus grosse, de type NTFS) ; 2) créer une partition de type SWAP de quelques gigaoctets (habituellement le double de la quantité de mémoire vive) ; 3) créer une partition EXT4 (malheureusement, pas de Btrfs depuis le CD Live !) qui occupe tout l’espace restant ; NB : j’ai choisi une table de partitions classique plutôt que LVM ; de son côté, l’installeur automatique utilise LVM… à vous de voir</li> <li>On perd beaucoup de temps à renseigner des informations peu utiles, comme le fuseau horaire ou le mot de passe root, avant d’en arriver à la copie des fichiers… Ubuntu, au contraire, commence la copie dès le début, et pose toutes ces questions pendant la copie, ce qui fait gagner du temps !</li> </ol> <h1>Configuration matérielle</h1> <h2>Carte graphique</h2> <p>Après l’installation, le PC redémarre normalement, et j’arrive sur le bureau Gnome 3… version dégradée ! Avec une carte graphique NVIDIA GeForce GT 520M, ce n’est pas normal du tout ! Après quelques recherches (qui prirent tout de même un certain temps…), j’ai décidé que la meilleure solution était d’installer les drivers propriétaires en lieu et place du driver libre nouveau.
Sous Ubuntu, c’est facile. Tout se fait automatiquement, depuis le bureau de Gnome. Mais sous Fedora, c’est plus tôt difficile, et les problèmes se multiplient rapidement. Voici donc ce que j’ai fait, en suivant les instructions de ce topic.
D’abord, mettre le noyau à jour :
su
yum update kernel*
reboot
Ensuite, activer les dépôts RPMfusion et installer le driver propriétaire :
su
rpm -Uvh http://download1.rpmfusion.org/free/fedora/rpmfusion-free-release-stable.noarch.rpm
http://download1.rpmfusion.org/nonfree/fedora/rpmfusion-nonfree-release-stable.noarch.rpm
Surtout ne pas redémarrer l'ordinateur… sinon, il est probable que Fedora ne se lance pas ! Avant de redémarrer, il faut neutraliser nouveau :
su
yum erase xorg-x11-drv-nouveau
mv /lib/modules/$(uname -r)/kernel/drivers/gpu/drm/nouveau/nouveau.ko /lib/modules/$(uname -r)/kernel/drivers/gpu/drm/nouveau/nouveau.txt
sed -i '/root=/s|$| rdblacklist=nouveau nouveau.modeset=0|' /boot/grub/grub.conf
mv /boot/initramfs-$(uname -r).img /boot/initramfs-$(uname -r)-nouveau.img
dracut /boot/initramfs-$(uname -r).img $(uname -r)
Ensuite, on tape reboot, le système redémarre, tout va mieux, la carte graphique est enfin reconnue et Gnome Shell se lance automatiquement.
[caption id=»attachment_758» align=»alignleft» width=»242» caption=»Bug Gnome-shell avec les drivers propriétaires Nvidia»] [/caption] Petit problème avec ces drivers : un bug du system tray de Gnome Shell recopie l’icone du premier logiciel lancé et l’applique à tous les autres logiciels. Pas vraiment grave, mais pas très pratique non plus !
[/caption] Petit problème avec ces drivers : un bug du system tray de Gnome Shell recopie l’icone du premier logiciel lancé et l’applique à tous les autres logiciels. Pas vraiment grave, mais pas très pratique non plus !
Il ne semble pas y avoir de solution (le problème venant de drivers propriétaires, non modifiables par la communauté) ; on prendra donc son mal en patience…
Un autre bug, qui semble avoir été corrigé à l’heure où j’écris ces lignes, concerne Firefox 5 et la dernière version de XULRunner qui, tels que fournis dans les dépôts officiels, entraient en conflit avec Clutter et empêchaient le lancement de Gnome Shell. La solution est ici (downgrader les paquets mis à jour, après installation).
Touchpad
Le Touchpad Elantech fonctionne sans qu’il soit besoin de réaliser aucune manipulation. Mais il fonctionne a minima : pas de multitouch ! C’est embêtant…
D’où vient le problème ? Lorsqu’on a un problème de ce genre, on commence par chercher des termes génériques, comme fedora trackpad multitouch sur Google. On tombe alors nécessairement sur des réponses 1) totalement dépassées, qui concernent une version de Fedora datant de plusieurs années ; 2) des réponses qui concernant Ubuntu… ; 3) des réponses débiles pour utilisateurs de Windows, du genre : «dans dans le panneau de configuration de Gnome, puis dans Souris et Touchpad, puis dans l’onglet Touchpad et coche la case Multitouch»… sauf que, précisément, il n’y a pas d’onglet Touchpad dans les préférences de Gnome !
D’où vient l’absence de l’onglet Touchpad ? Je vous passe les recherches laborieuses sur Google, pour livrer la bonne réponse : l’absence de l’onglet est un symptôme, le mal étant que le Touchpad n’est pas reconnu en tant que tel par le noyau Linux (il est reconnu en tant qu’une bête souris Logitech, ce qui explique qu’il fonctionne en tant que souris, pour déplacer le curseur et cliquer, mais pas en tant que Touchpas multitouch pour faire défiler une page Web avec deux doigts, par exemple).
Donc, 1) pas besoin de trifouiller dans la configuration de Gnome ; 2) pas besoin de trifouiller dans la configuration du serveur X ; 3) pas besoin de trifouiller les drivers Synaptics ; ces choses-là sont sans effet.
Deux solutions reviennent périodiquement dans les meilleurs posts que l’on peut trouver avec Google :
- Installer le patch du noyau, pour les versions 2.6. Le patch a été intégré dans le noyau dans la version 2.8 utilisée par Fedora 15 et, pourtant, cela ne résout pas le problème.
- Faire passer l'option psmouse.force_elantech=1 au noyau, lors du démarrage (éditer le fichier /boot/grub/grub.conf et rajouter la commande à la fin de la ligne correspondant à la version du noyau avec laquelle l'on démarre). Dans mon cas, cela ne fait rien de plus.
Je rajoute pour information qu’en cherchant bien sur Google, l’on peut trouver des drivers Elantech, que l’on installe en écrasant des fichiers système… dans mon cas, ils ont eu pour résultat de casser le système (écran noir au démarrage).
Logiciels
Configuration logicielle
Gnome Shell et thèmes GTK3
Gnome-tweak-tool
Le logiciel gnome-tweak-tool (recherche «tweak» dans le gestionnaire de paquets) permet de paramétrer Gnome Shell. Il permet notamment d’activer rapidement des thèmes graphiques différents du thème par défaut (Adwaita).
Thèmes GTK3
Actuellement, les deux meilleurs thèmes sont <a href=http://gnome-look.org/content/show.php/Hope+gtk3?content=141491»>Hope</a> et Zukitwo.
Il sera probablement nécessaire d’installer le moteur GTK3 Unico, qui n’est pas fourni dans les dépôts officiels, mais qui peut être téléchargé ici (voir les commentaires pour une version 64 bits). Pour que les logiciels GTK2 (Firefox par exemple) rendent bien, on installera aussi les moteurs murrine et pixbuf, cette fois-ci à partir des dépôts officiels.
Extensions Gnome Shell
Il est également possible de trouver, dans les dépôts officiels, des extensions pour Gnome Shell qui peuvent se révéler être bien pratiques. Pour cela, il suffit de rechercher : gnome-shell-extensions dans le logiciel gestionnaire de paquets.
Pour gagner du temps...
Une astuce permet de tester les différents thèmes et extensions sans fermer la session (et encore moins redémarrer l’ordinateur), comme c’est parfois bêtement suggéré sur les forums : tapez Alt+F2, puis écrivez r (oui, la lettre «r» minuscule, rien d’autre), et appuyez sur Entrée.
Ces boutons me donnent des boutons !
Gnome Shell innove : un seul gros bouton pour fermer la fenêtre, en haut à droite de celle-ci. Ce n’est vraiment pas habituel, et certains seront déroutés (cela dit, si l’on est dérouté pour si peu, ce n’est peut être pas la peine de rester sous Linux…).
Pour les habitués de Windows ou de Gnome 2 qui ne peuvent se passer des boutons «Maximisation» et «Réduction», que Gnome 3 supprime, ne laissant que le bouton «Fermeture», une option de gnome-tweak-tool permet de les faire revenir à leur ancienne place (onglet Shell, menu déroulant «Arrangement of the buttons of the titlebar»).
Enfin, pour les Mac-addicts (ou Ubuntu-addict) pour qui la seule place convenable pour un bouton est à gauche de la fenêtre, une petite manipulation permet d’obtenir satisfaction : 1) faire la modification du paragraphe précédent, avec gnomw-tweak-tool (afin qu’il crée les fichiers de configuration, et qu’il ne reste plus qu’à les éditer) ; 2) dans un terminal, taper gedit ~/.gconf/desktop/gnome/shell/windows/%gconf.xml ; 3) éditer ce fichier : trouver la clé entry name=»button_layout» (c’est en principe la première, sinon la seule) et définir la valeur :
Les polices
Fedora est réputée pour ses polices minables et son affichage atroce. Heureusement, ce n’est pas une fatalité, et ce n’est pas non plus totalement objectif : après tout, c’est une question de goût. Voici donc ma «recette» qui correspond à mon goût (notamment inspirée de ce topic :
1) Rechercher et installer le paquet freeworld-freetype et les paquets correspondant aux polices Google Droid (tout cela, dans les dépôts officiels).
2) Lancer un terminal et taper gedit ~/.fonts.conf et copier-coller ceci avant d’enregistrer le fichier :
<?xml version="1.0"?><!DOCTYPE fontconfig SYSTEM "fonts.dtd">
<fontconfig>
<match target="font">
<edit mode="assign" name="lcdfilter">
<const>lcddefault</const>
</edit>
</match>
</fontconfig>
3) Dans le terminal, taper sudo gedit /etc/fonts/conf.d/99-autohinter-only.conf et copier-coller ceci avant d’enregistrer le fichier :
<?xml version="1.0"?>
<!DOCTYPE fontconfig SYSTEM "fonts.dtd">
<fontconfig>
<match target="font">
<edit name="autohint" mode="assign">
<bool>true</bool>
</edit>
</match>
</fontconfig>
4) Installer gnome-tweak-tool si ce n’est déjà fait, et modifier les polices de Gnome. Réduire notamment leur taille à 10 ou 11, et choisir Google Droid (dans ses différentes versions : Serif, Monospaced, Sans-Serif…).
Pour donne un petit air «Windows 7» à Gnome 3, on peut utiliser la police par défaut de l’OS de Microsoft, Segoe, que l’on peut télécharger ici ou là si le premier lien est rompu. Pour installer la police, rien de plus simple, il suffit de copier les fichiers TTF dans un dossier de polices reconnu par le système : sudo cp mon_fichier.ttf /usr/share/fonts/dejavu/
Installation de logiciels utiles
Dropbox
L’un des premiers logiciels auquel l’on pense est Dropbox, qui permet de conserver des copies synchronisées de ses fichiers importants. Dropbox est disponible depuis le site officiel en version RPM pour Fedora (en 32 ou 64 bits). Il suffit de télécharger le RPM et de double-cliquer dessus pour installer un logiciel appelé «Dropbox». Au premier lancement, ce logiciel installe le daemon de synchronisation (propriétaire) ; ensuite, plus besoin de se soucier de ce daemon qui sera lancé au démarrage de Gnome. Un bug de Dropbox empêche la synchronisation des méta-données des fichiers ; ce bug n’est pas grave, mais il est facile à corriger. Le symptôme est le suivant : après l’installation du daemon propriétaire, Dropbox demande le mot de passe administrateur de l’utilisateur et répond, quel que soit le mot de passe fourni, que celui-ci est erroné. Ce mot de passe est nécessaire pour modifier le fichier /etc/fstab ; il suffit donc, pour contourner le bug, de faire la modification à la main, en rajoutant user_xattr sur la ligne correspondant au volume sur lequel le dossier Dropbox est situé. Pour éditer ce fichier, on tapera dans une fenêtre de terminal : sudo gedit /etc/fstab. En pratique, cela donne :
UUID=7bcaa088-d756-4739-9e02-150c1008e712 / ext4 defaults,user_xattr 1 1
Codecs et utilitaires
Fedora n’étant pas livré avec les codecs nécessaires pour lire des vidéos sur YouTube ou des MP3 sur son ordinateur. Il faut donc les installer, mais ils sont nombreux et l’opération peut rapidement se révéler être fastidieuse. Le deuxième logiciel que l’on installera permet d’automatiser tout cela, et d’installer d’autres logiciels bien utiles : il s’agit de easyLife. Il s’installe comme Dropbox (sans les complications) : il suffit de télécharger le RPM et de double-cliquer dessus. Une fois easyLife lancé, il suffit de cocher les cases qui correspondent à ce que l’on veut installer, puis de patienter ; la configuration ci-dessous est conseillée et l’installation a pris une quinzaine de minutes.
Messagerie instantanée
Ensuite : un client de messagerie instantanée. Empathy est déjà installé, et (pas très bien, quoi qu’on en dise) intégré à Gnome 3, on pourra donc s’en contenter. Pour les habitués de Pidgin, celui-ci est disponible dans les dépôts officiels.
Mais Instantbird est tout nouveau, et très prometteur. Malheureusement, il ne fonctionne pas sous Fedora 15 en version 64 bits (la version 32 bits fonctionne au contraire très bien). Pour l’installer, j’ai téléchargé l’archive tar.gz depuis le site officiel, puis je l’ai décompressée (clic-droit sur le fichier, et Extraire). Pour lancer le logiciel, j’ai utilisé la commande ./instantbird & dans une fenêtre de terminal, et j’ai été confronté à de nombreux messages d’erreur concernant l’absence d’une bibliothèque nécessaire (une bibliothèque 32bits, absence de la distribution 64bits de Fedora). Cette bibliothèque (libgtk-x11-2.0.so.0), formant partie de GTK2, est désormais très difficile à trouver en version 32bits (évidemment, avec la version 64bits, cela ne fonctionne pas…). J’ai pu la trouver dans un vieux RPM pour RedHat, et je suis passé au message d’erreur suivant. A l’aide de yum provides XXX où XXX est le nom de la bibliothèque manquante, j’ai finalement installé toutes les paquets (32bits) nécessaires (je fais grâce au lecteur des détails…). Finalement, le logiciel se lance bien, et le module de recherche des mises à jour est fonctionnel… par contre, on est accueilli par un message d’erreur (fatale) ne permettant que de quitter immédiatement Instantbird (… le bien mal nommé : on devrait l’appeler Instantquit !). En somme, cela ressemble beaucoup à un logiciel Windows que l’on ferait fonctionner sous Wine… En attendant un RPM officiel, on utilisera donc Pidgin ou Empathy.
Thunderbird (e-mail)
Un logiciel de messagerie, c’est essentiel. Le très lourd Evolution installé avec le système ne plaira pas forcément à ceux qui ne sont pas habitués à MS Outlook. Ceux-là choisiront peut-être d’installer Thunderbird. Mais voilà : les dépôts de Fedora 15 contiennent la version 3 de Thunderbird, alors que la version 5 vient de sortir. On peut télécharger cette version depuis le site officiel, et l’on obtient alors une archive à décompresser, qui contient les fichiers binaires. Il est bon de ne pas garder le dossier décompressé dans le répertoire home ; on ne déplacera alors dans /opt/ grâce à la commande sudo mv thunderbird/ /opt/.
On se rendra ensuite dans ce dossier pour lancer le logiciel : d’abord cd /opt/thunderbird puis ./thunderbird. Et là, malheur : cela ne marche pas… il manque une bibliothèque. Qu’à cela ne tienne, installons-la : sudo yum install dbus-glib-0.92-2.fc15.i686.
On recommence : le logiciel se lance, mais l’interface est horrible, et les messages d’erreur défilent dans le terminal (du genre : «(thunderbird-bin:17032): GdkPixbuf-WARNING **: Cannot open pixbuf loader module file ‘/etc/gtk-2.0/gdk-pixbuf.loaders’: No such file or directory
«). Il faut donc installer le moteur gtk2 pixbuf : sudo yum install gdk-pixbuf.i686. Évidemment, yum sélectionne automatiquement la version 64bits, alors que Thunderbird réclame la version 32bits… heureusement, ce post donne la solution : se connecter en tant que root avec la commande su (sudo ne fonctionnera pas ici) et taper : /usr/bin/gdk-pixbuf-query-loaders-64 > /etc/gtk-2.0/gdk-pixbuf.loaders. Ouf… Thunderbird se lance désormais, avec une interface «normale».
Reste à ajouter un lanceur pour Gnome Shell. Pour ce faire, il faut créer un fichier .desktop dans /usr/share/applications ; on tapera donc : sudo gedit /usr/share/applications/thunderbird.desktop. Voici le contenu de mon fichier :
[Desktop Entry]
Version=1.0
Name=Thunderbird
GenericName=E-Mail Client
GenericName[fr]=Client e-mail
Comment=Deals with electronic mail
Comment[fr]=Gère le courrier électronique
Exec=/opt/thunderbird/thunderbird
Icon=thunderbird
Terminal=false
Type=Application
StartupWMClass=Thunderbird-bin
MimeType=text/html;text/xml;application/xhtml+xml;application/vnd.mozilla.xul+xml;text/mml;x-scheme-handler/http;x-scheme-handler/https;
StartupNotify=true
Categories=Network
Autres logiciels (depuis les dépôts officiels)
Ces logiciels là sont utiles, et ils s’installent sans problème particulire, depuis les dépôts officiels :
- LibreOffice : suite bureautique (=MS Office, OpenOffice)
- The GIMP : retourche d'images (=Photoshop)
- Inkscape : dessin vectoriel (= Illustrator)
- Gwibber : réseaux sociaux (Twitter)
- Liferea : news RSS
- VLC, AmaroK, Banshee, etc. : lecteurs multimedia (installés par easyLife)
- LyX : éditeur LateX WYSIWYG
- Et beaucoup d'autres...
D’autres logiciels s’installent facilement depuis des RPM disponibles sur le Web (et non dans les dépôts officiels) :
- Chrome/Chromium ou Opera : navigateurs
Conclusion</p>
Le système fonctionne, mais il a fallu le faire fonctionner, et ce ne fut pas toujours facile ! Clairement, de telles manipulations ne sont pas à la portée de l’utilisateur lambda, qui restera probablement sous Windows. Certes, les principaux problèmes viennent des drivers propriétaires (NVIDIA, Elantech…), et la communauté Linux n’en est pas responsable, mais le novice ne rentrera pas dans de telles considérations : «ça marche, ou ça ne marche pas, point barre». Les autres problèmes viennent de logiciels distribués en version 32bits, et qui ne fonctionnent pas sur un système 64bits faute des bibliothèques 32bits nécessaires (c’est autant la faute des développeurs de ces logiciels, qui feraient bien de se réveiller un peu : le 64bits est maintenant partout, que de Fedora qui devrait livrer certaines bibliothèques 32bits nécessaires – celles-ci se placent dans /usr/lib/ et ne se mélangent pas avec les bibliothèques 64bits dans /usr/lib64/). C’est bien dommage, car, une fois ces quelques difficultés dépassées, on obtient un système stable, rapide, puissant, agréable à utiliser, sécurisé (pas besoin d’antivirus sous Linux…), gratuit et open source. Un petit effort encore pour rendre l’installation plus facile, et le grand public pourrait sérieusement envisager d’utiliser Fedora.