Je me suis rendu compte il y a quelques temps que la plupart des gens, en plus de ne pas savoir taper, ne savaient pas utiliser correctement un traitement de texte. Pour eux, ce n’est pas grave. Pour moi si, dès lors que cela nuit à la lisibilité du texte. Ce n’est pas ma faute, mais je ne peux pas travailler sur un document dans lequel les règles de base de la typographie et du traitement de texte ne sont pas du tout respectées: des espaces là où il n’en faut pas, pas d’espace là où il en faut, deux titres du même rang hiérarchique présentés de manière différente, des titres en bas de page, des sauts intempestifs, une mauvaise ponctuation, etc. Je ne suis pas typographe, je n’y connais pas grand chose, mais je connais les règles de base et je les respecte, de manière à fournir un contenu facilement lisible. Et tout le monde devrait faire pareil, car un document mal présenté se remarque tout de suite, et un document bien présenté est beaucoup plus facile et agréable à utiliser.
Je me propose donc de décrire ici 3 règles basiques concernant le choix d’une police appropriée, l’utilisation de l’espace, et l’utilisation des styles.
I - Le choix de la police appropriée
Une police regroupe un ensemble de caractères, l’alphabet et plus. Il existe des milliers de polices différentes, des plus classiques aux plus exotiques. Il convient de choisir une bonne police pour le corps de texte, c’est primordial. Les titres, peu nombreux, peuvent être présentés dans une police exotique, mais le corps du texte doit être facilement lisible, et doit par conséquent être présenté dans une police appropriée.
Il y a un piège à éviter dans le choix de la police. La police n’est pas inclue dans le fichier Word (.doc). Par conséquent, si vous utilisez la police X et que la personne à qui vous envoyez le fichier Word ne possède pas cette police X, son traitement de texte la remplacera par une police standard. Toute la présentation du document s’en verra affectée. Pour remédier à ce problème il existe 3 solutions: 1) envoyer un fichier qui conserve la police, un PostScript ou plus simplement un PDF, 2) inclure le fichier police avec le fichier texte, 3) utiliser une police standard. Les polices standard sont les polices dont on entend parler habituellement: Times, Times New Roman, Arial, Verdana, Garamond, Courier, etc.
Si vous décidez d’utiliser une police non standard, vous devrez bien la choisir. Les polices sont tellement nombreuses et présentent tant de différence les unes entre les autres que le nombre de classifications et de familles de polices est conséquent. Je vais ici parler d’une classification possible, celle qui vous sera certainement le plus utile: avec et sans empattement. Les empattements sont des petites "pattes" au bout des lettres. Empattement se traduit par "serif" en anglais. Vous vous rappelez sans doute avoir vu dans la liste de vos police "serif" ou "sans serif", il s’agit de cette classification.
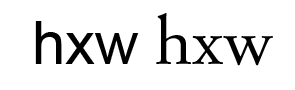
Dans l’exemple ci-dessus, la police de gauche est Arial, sans empattement. La police de droit, avec empattements, est Adobe Garamond Pro.
De manière générale, on utilise des polices avec empattement dans les blocs de texte. On utilise à l’inverse les polices sans serif pour les blocs de code informatique. De même, une autre distinction est importante lorsqu’on utilise des blocs de code en informatique: il s’agit de la distinction entre les polices à espacement fixe et les police à espacement variable. Les polices citées ci-dessus sont à espacement variable, c’est-à-dire que l’espacement entre deux lettre varie en fonction de ces deux lettres (p. ex. l’espacement entre «a» et «e» ne sera pas identique à l’espacement entre «f» et «e»). Les polices à espacement fixe insèrent le même espace entre chaque lettre, comme ceci: start: print "HelloWorld" end.
Pour vos lettres, livres, prises de notes, etc., utilisez une police avec empattements. Pour ma part, j’utilise presque exclusivement les polices de la famille des Garaldes, et plus précisément le Garamond sous ses différentes déclinaisons. Mais vous pouvez aussi utiliser le très classique Times New Roman.
Si vous choisissez une police exotique ou non-professionnelle, vérifiez que tous les caractères sont présents. Je m’explique: par exemple, avec la police LokiCoca qui permet d’écrire Coca-Cola avec la même police que celle utiliseé sur les canettes de cette boisson, les autres caractères sont absents et remplacés par de bêtes carrés, il est donc impossible de faire des é, è, à, ë, ï, ü, ç avec cette police ! La plupart des polices contiennent les caractères accentués français, mais si vous devez écrire dans une autre langue, vérifiez bien la compatibilité de la police choisie avec les caractères de cette langue ! (attention par exemple au ß allemand!)
Enfin, sachez que les polices professionnelles se déclinent en plusieurs variantes dont les plus courantes sont Normal, Bold, Italic, Bold-Italic, voire Semi-Bold et Semi-Bold-Italic. Italic signifie Italique, et Bold signifie Gras. Vous connaissez quand même un peu les traitements de texte tels que Word, et vous savez qu’on peut mettre un texte en normal, en gras ou en italique. Et bien en fait Word applique un filtre à la police normale qui la rend plus grasse ou plus penchée, il ne s’agit en rien de la vrais police italique ou de la vraie police en gras. La différence est même flagrante !
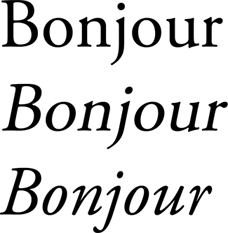
Dans l’exemple ci-dessus:
- Le premier Bonjour est en Adobe Garamond Pro normal, la variante de base de la police.
- Le deuxième Bonjour est en Adobe Garamond Pro normal, mis en italique par Word (Ctrl+i).
- Le troisième Bonjour est en Adobe Garamond Pro Italic, une des variantes de la police.
II - Gestion de l’espace
Dans un document, tout n’est pas collé. Il y a des espaces. Des espaces verticaux et horizontaux. J’appelle l’espace vertical l’espace entre deux paragraphes, ou entre un titre et un paragraphe; et l’espace horizontal l’espace entre deux mots ou un mot et un symbole de ponctuation.
L’espace vertical, c’est votre affaire. Il n’y a pas de règle, vous pouvez le gérer comme vous le voulez. Cependant, quand vous avez défini un modèle type, tenez-vous y. Je veux dire par là que si entre un Titre 2 et le paragraphe qui le suite vous avez pris l’habitude de faire un saut de ligne, n’oubliez jamais de le faire, et n’en faites jamais deux. Si entre le paragraphe précédent et le titre suivant, vous avez pris l’habitude de laisser 1,5 cm d’espace, laissez toujours 1,5 cm, jamais 1 cm et jamais 2 cm. Il faut pour cela un minimum de rigueur, mais le jeux en vaut la chandelle.
L’espace horizontal, contrairement à l’espace vertical, répond à des normes. Entre deux mots, entre un mot et un signe de ponctuation, il y a toujours une espace (dans ce cas, le mot est féminin). En latin, les mots étaient collés les uns aux autres. En français, ce n’est pas le cas. Si l’espace entre les mots est constant et naturel pour tout le monde, il existe des règles de typographie à suivre concernant la ponctuation. Ces règles sont inconnues de la plupart des gens, et voir un document ne répondant pas aux normes est vraiment énervant pour les initiés.
Il existe tout une variété d’espaces, plus ou moins grands. Ces différents types d’espace ne sont pas accessibles dans les logiciels de traitement de texte tels que Word, ils ne le sont que dans les logiciels de PAO tels qu’InDesign ou XPress. Néanmoins, vous remarquerez que quand vous appuyez sur la touche espace de votre clavier dans Word, celui-ci n’insère pas toujours la même espace: il connait au moins deux types, l’espace classique et l’espace insécable. Je ne vais pas entrer dans ces distinctions techniques en vous indiquant quand mettre une espace normale et quand mettre une espace insécable, puisque Word le fera pour vous.
Ces normes sont multiples et variables d’un pays à l’autre. Si des grandes lignes communes existent, les détails varient d’un pays francophone à l’autre. La norme française n’est pas la norme belge qui n’est pas la norme suisse romande, qui n’est pas non plus la norme canadienne. Je ne traiterai pas de ces différences, car elles relèvent souvent du détail. Cependant, je traiterai de certaines différences majeures entre les normes de ponctuation de la langue anglaise, et les normes générales de la langue française.
Voilà donc ces règles expliquées et suivies d’une série d’exemples pour récapituler:
1. Point, virgule et points de suspension, d’interrogation et d’exclamation
Il n’y a pas d’espace avant le point, la virgule, ou les points de suspension.
Il y a une espace après le point, la virgule, ou les points de suspension.
Il existe des exceptions. Par exemple, après les abréviations, quand le point ne marque pas la fin de la phrase.
Par ex., comme ça, il n’y a pas d’espace après le point.
En anglais, il n’y a pas d’espace avant les points d’interrogation et d’exclamation.
En français, il y a une espace avant les points d’interrogation et d’exclamation.
Dans les deux cas, il y a une espace après les points d’interrogation et d’exclamation.
2. Point virgule et deux points
Il y a une espace avant et après le point-virgule et les deux points.
3. Parenthèses, guillemets et italique
Il y a une espace en dehors des parenthèses, il n’y en a pas en dedans.
Il y a une espace avant et après les guillemets (dans ce cas, il s’agit justement d’une insécable).
Les guillemets à utiliser sont les guillemets français « » et non pas les guillemets anglais " ".
Les guillemets servent à marquer une citation. On ne doit nomalement pas utiliser l’italique à cet effet.
4. Accents et majuscules
En vieux français, il fallait mettre les accents sur les majuscules. Avec l’arrivée des machines à écrire américaines, dont le clavier n’avait pas d’accent pour les majuscules, cette pratique a disparu. On a même enseigné à tous les enfants, à l’école primaire, que les majuscules ne prennaient pas d’accents, ce qui a participé à fonder ce mythe. Les claviers d’ordinateur permettent maintenant de mettre à nouveau les accents sur les majuscules, alors pourquoi ne pas le faire puisque c’est la solution correcte ?
La règle française veut que la première lettre de la phrase, qui est obligatoirement en majuscule, ne porte jamais d’accent. On peut donc écrire "A boire" comme "à boire", sans mettre d’accent. A l’inverse, quand le mot entier est en majuscules, il prend ses accents. Les accents sont importants car ils peuvent changer le sens d’une phrase: UN FILS INDIGNE, UN FILS INDIGNÉ. Cela n’a plus rien à voir !
5. Enumérations
Word et les autres traitement de texte fournissent de multiples types de puces pour marquer les énumérations. Même si la règle n’est pas officielle, il vaut mieux, en général, utiliser des tirets qui sont beaucoup plus sobres que les points, flèches, étoiles et autres réjouissances. En fait, cela dépend généralement du contexte: dans une lettre, on utilisera presque naturellement les tirets, alors que dans un document destiné à une présentation, par exemple destiné à être imprimé sur transparent et visualisé par projecteur, on utilisera plus facilement les points, flèches et étoiles.
la règle correcte veut qu’on mette un point-virgule à la fin de chaque ligne de l’énumération, et un point à la fin de la dernière ligne. Vous pouvez cependant vous affranchir de cette règle, ce n’est pas très grave.
A noter enfin qu’il est incorrect d’écrire 2ème, 3ème, 4ème. On doit écrire 2e 3e 4e, le "e" étant en indice (le HTML ne le permet malheureusement pas).
![]()
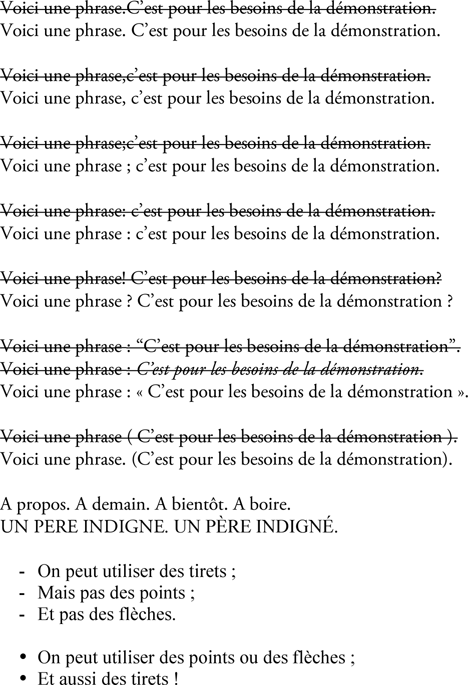
III - Utilisation des styles
Les styles sont appelés "Titres" dans Word et dans la plupart des autres traitements de texte. On les appelle aussi headers, en anglais. Voyez le titre de ce paragraphe, III - Utilisation des styles, il est formaté ainsi: Apple Garamond Light, gras, taille 14 pixels.
Voici comment je procède: le tape un texte, tel que "Utilisation des styles" (les guillemets français passent mal en HTML…), je clique sur "Titre 3", car j’ai paramétré cette présentation sous le libellé Titre 3, et ce texte se met en Apple garamond Light, grais et taille 14 pixels automatiquement. Je repète cette opération pour les deux autres titres du même rang de cette page.
Si maintenant je veux que tous les titres du même rang, par exemple le rang 3, soient en italique, je modifie le style du titre 3 au lieu de modifier chaque titre individuellement.
Le III en chiffres romains représente la hiérarchisation des titres. Ainsi, sous Word, j’ai par exemple:
- Titre 1: pour le titre du chapitre.
- Titre 2: pour les I, II, III, etc. (premier niveau)
- Titre 3: pour les A, B, C, etc. (deuxième niveau)
Je veux écrire une dissertation qui répond, avec toute la rigueur française, au plan classique:
I. Première partie
A. Première sous-partie de la première partie
B. Deuxième sous-partie de la première partie
II. Deuxième partie
A. Première sous-partie de la deuxième partie
B. Deuxième sous-partie de la deuxième partie
Il suffit d’écrire à la ligne ces 6 titres, et de leur appliquer le style de titre correspondant à leur rang. Au premier et au quatrième, j’applique un titre 2; aux deuxième, troisième, cinquième et sixième, j’applique un titre 3.
Puisque j’ai paramétré Word pour maintenir les titres de manière hiérarchique, il ajoutera tout seul les I, II, A et B. Et la première sous-partie de la deuxième partie ne sera pas annoncée par la lettre C, mais bien par la lettre A car la présence d’un titre 2 de niveau supérieur au titre 3 juste avant oblige à recommencer la numérotation à partir de l’origine (base 1, en l’occurence).
Voilà ce que ça donne dans la fenêtre de visualisation des styles de Word:
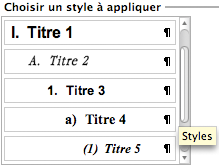
Comment procéder pour arriver à ce résultat ?
Il faut d’abord ouvrir la fenêtre de paramétrage d’un style en cliquant sur ce style et en choisissant "Modifier le style…" dans le menu déroulant qui s’affiche.
![]()
La fenêtre de base de modification du style apparaît:
- Nom: le nom du style. Ici Titre 1 car il s’agit du style de titre 1.
- Type de style: il s’agit ici d’un style qui s’applique à un texte, Word appelle cela un style de paragraphe, par opposition aux styles de liste, de tableaux et de caractères.
- Style basé sur: les styles héritent des propriétés de leur style parent. Par exemple, dans tout mon document et pour tous les styles j’utilise la même police. Je vais donc définir la police pour le premier style, et définir ce style comme style parent de tous les autres styles. Ces derniers hériteront de la propriété police et je n’aurai pas à la redéfinir manuellement à chaque fois: si je veux la changer pour tout le document, je la change dans le style parent.
- Style du paragraphe suivant: après avoir écrit mon texte et appliqué ce texte, si j’appuie sur la touche Entrée, Word va créer un nouveau paragraphe et lui appliquer automatiquement le style défini ici.
- Viennent ensuite les paramétrages classiques: police, taille, gras, italique, souligné, couleur, alignement, espacement, et retrait.
- En dessous, un exemple de ce que va donner le style, une description textuelle du style, et une liste déroulante, affichant "Format" par défaut et qui permet d’aller plus loin dans la personnalisation du style.
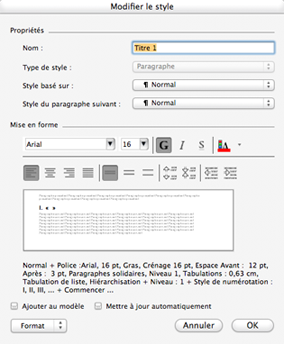
Pour modifier la hiérarchisation, puisque c’est l’objet de cette démonstration, on déroule le menu et on choisit l’option "Numérotation".
Une nouvelle fenêtre va s’ouvrir. Dans cette nouvelle fenêtre, il faudra choisir l’onglet "Hiérarchisation".
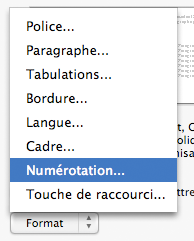
L’onglet "Hiérarchisation" présente 7 types de hiérarchisation prédéfinis. Pour les I, II, A, B, etc, il suffit de sélectionner le sixième.
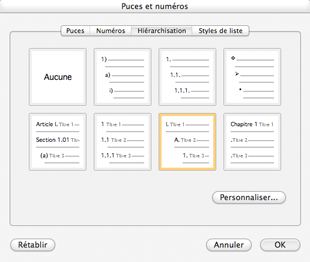
Toute la puissance du système est révélée quand on personnalise un style de hiérarchisation. Quand on clique sur le bouton "Personnaliser…", une nouvelle fenêtre s’ouvre. Elle permet de redéfinir totalement le type de hiérarchisation.
Par défaut, on a:
- I, II, III (titre 1)
- A, B, C (titre 2)
- 1, 2, 3 (titre 3)
Et je veux:
- Chapitre I, Chapitre II, Chapitre III (titre 1)
- Section A, Section B, Section C (titre 2)
- Titre 1, Titre 2, Titre 3 (titre 3)
Je commence par redéfinir le premier niveau. Dans le champ de texte "Format de la numérotation", je remplace "I." par "Chapitre I.". On remarque que le "I" est sur fond gris: cela signifie qu’il s’agit de l’élément que Word va redéfinir à chaque fois et adapter en fonction du contexte (par exemple, si c’est la première fois, il mettra I, si c’est la quinzième fois, il mettra XV).
On définit ensuite le type de numérotation. Dans mon cas, je veux des chiffres romains. Et je veux que la numérotation commence à partir de 1 (on peut la faire commence là où on veut, mais à par la faire commencer au niveau 1 ou au niveau 0, je ne vois pas trop l’intérêt !).
On peut ensuite répéter cette opération pour les niveaux 2 et 3, et remplacer "A" et "1" par "Section A" et "Titre 1"
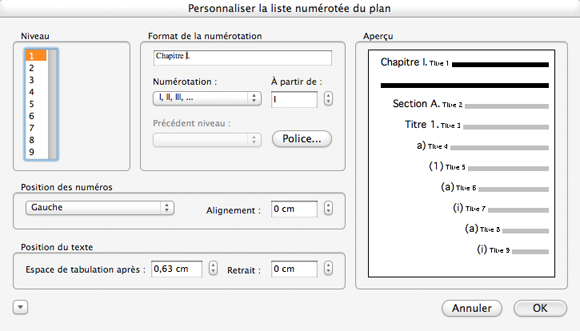
Les styles de titre sont donc bien pratiques. Mais les styles s’appliquent également au texte lui-même, et pas seulement aux titres. Ainsi, dans Word, j’ai modifié le style "Normal" qui est censé s’appliquer au corps du texte pour lui indiquer que tout bloc de texte auquel il est appliqué devra être justifié et non plus aligné à gauche.
L’utilisation des styles est absolument nécessaire, essentiellement pour deux raisons:
- Il vous suffit de sélectionner un bloc de texte et de cliquer sur le style approprié pour appliquer les modifications. Vous n’aurez ainsi pas besoin de mettre en gras, italique, souligné, police machinchouette, taille X, ombre portée, retrait Y, espacement Z, alignement alpha, tabulation beta, etc… à chaque fois. On gagne un temps fou, et on est sûr de ne pas se planter. Imaginez un document avec un certain type de titre que vous voulez modifier. Vaut-il mieux modifier le style une fois, ou modifier chacune des 800 occurences de ce titre, manuellement, une par une ?
- Les personnes appelées à travailler sur votre document y arriveront. J’ai récemment dû intégrer dans un de mes documents deux autres documents. Ces deux documents avaient des titres faits à la main (sans utilisation des styles, genre j’écris A., je tape 5 fois sur la barre d’espace en guise de retrait), et une quantité impressionante de titres (et pour cause, il s’agissait de documents juridiques). J’ai passé une demi journée à refaire la mise en page, alors que si les auteurs de ces deux documents avaient utilisé les styles, ça aurait pris 5 minutes.
J’ai aussi du corriger les erreurs de ponctuation (un espace avant le point par-ci par-là… pas à chaque fois, mais de temps en temps…). Et puis j’ai renvoyé le tout sous format PDF pour conserver la présentation et ma police Adobe Garamond Pro (que les autres n’avaient pas, il s’agit d’une police professionnelle - ce qui signifie payante et pas donnée !). C’est à la suite de ça que j’ai décidé de rédiger ce petit article sur la typographie et l’utilisation de Word.
Morale: apprendre un peu de typographie, et appliquer les règles apprises avec un minimum de rigueur, cela simplifie grandement la vie !
à Carpentras le 07/05/2005